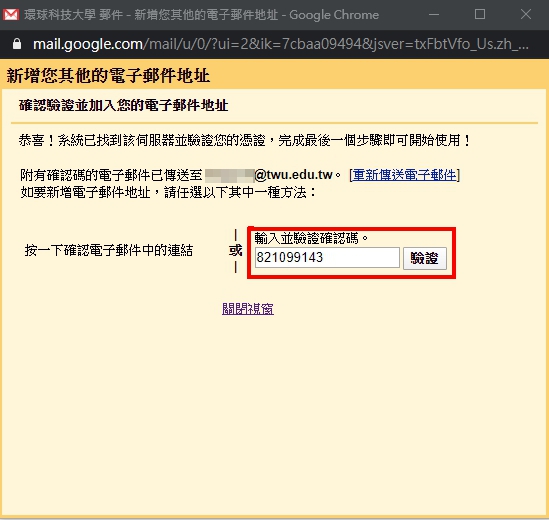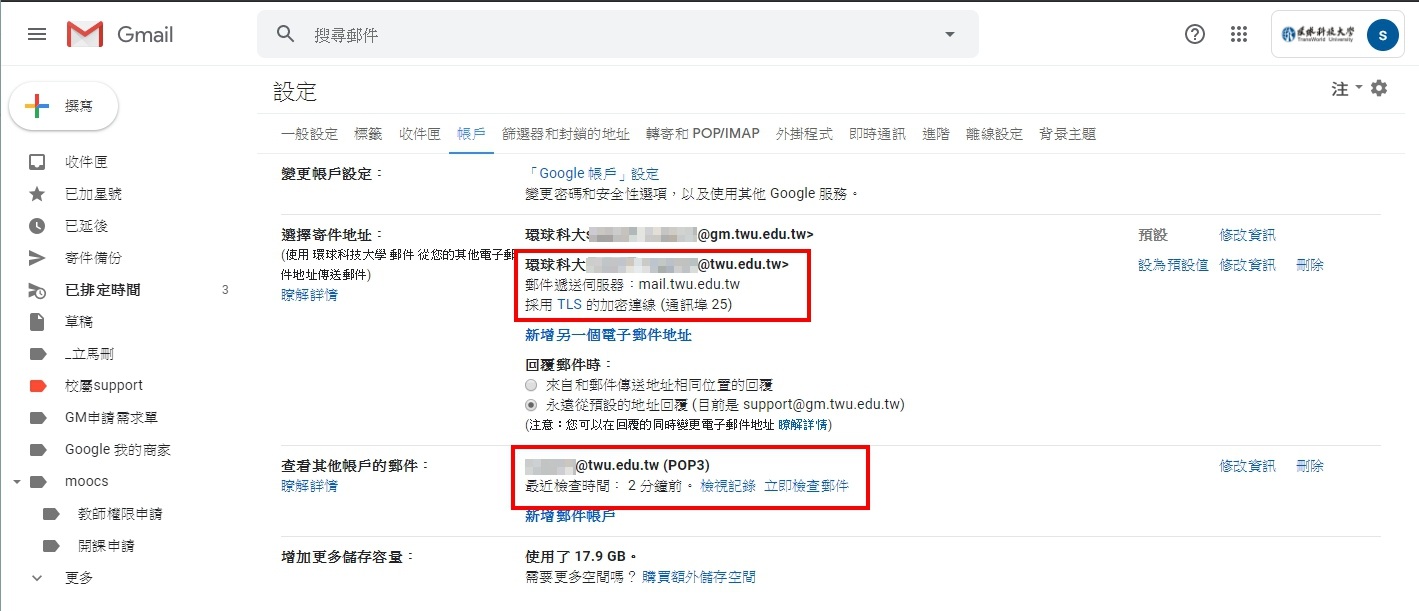代收設定
代收設定
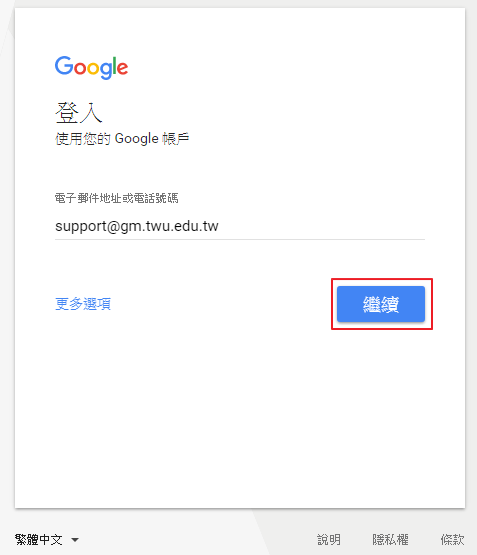
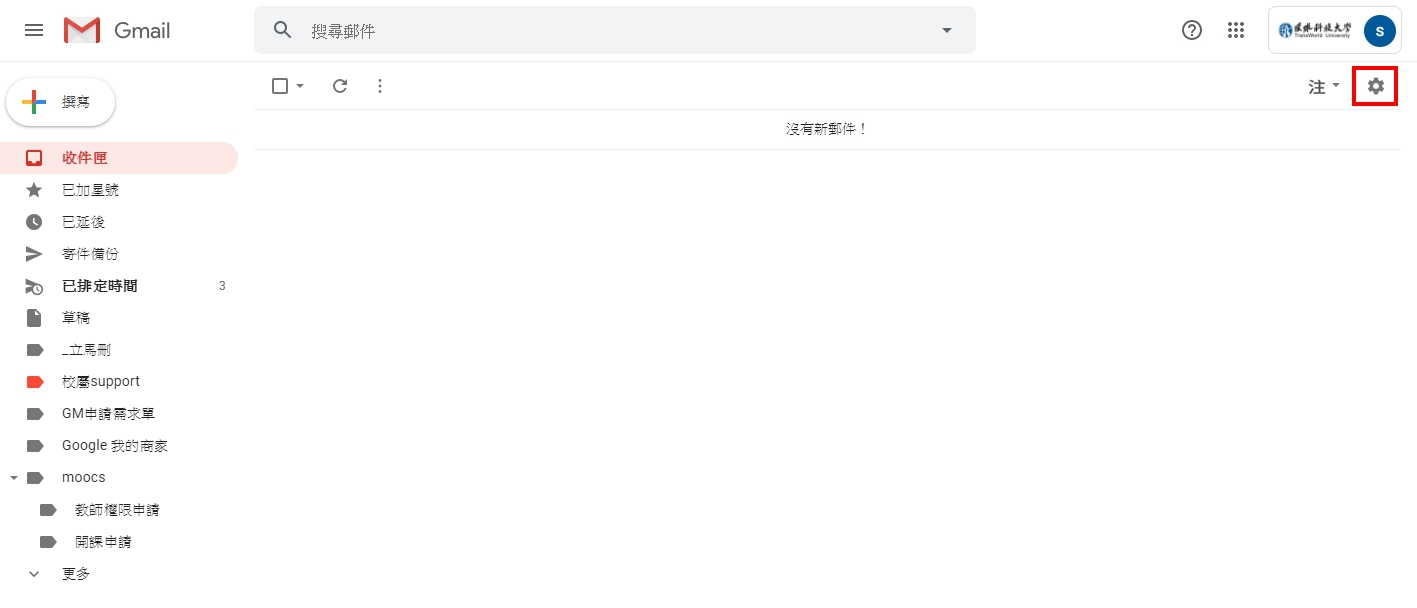
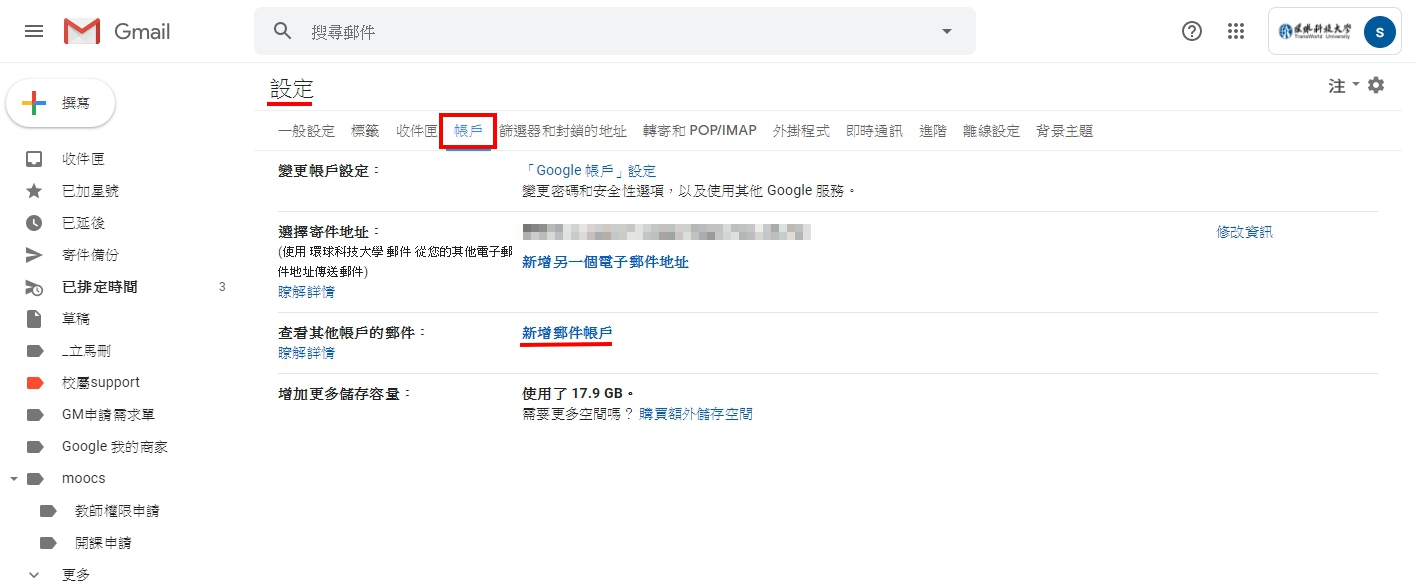
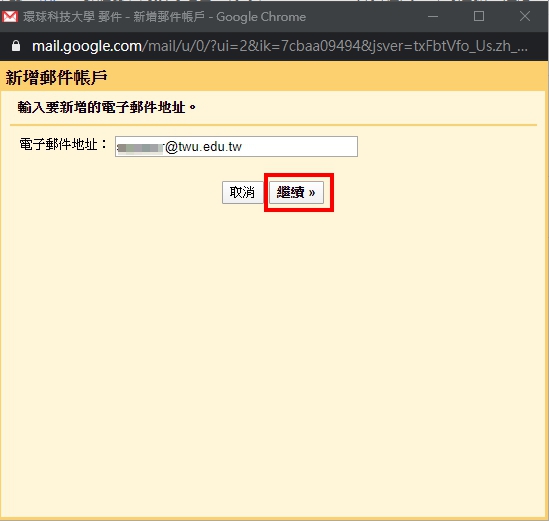
4.輸入要新增的電子郵件地址
步驟說明:
- 請輸入您校屬電子郵件地址,例如:在校生:小寫s+學號m0~m9.twu.edu.tw ,教職員工:帳號名稱twu.edu.tw
- 輸入後點選「繼續》」。
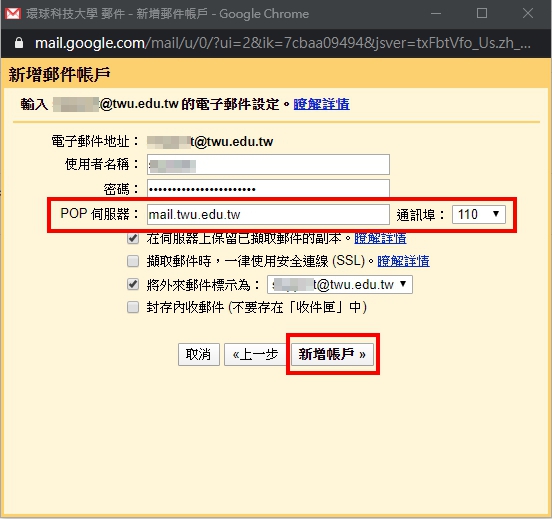
5.電子郵件設定(POP伺服器)
步驟說明:
- 請輸入您的使用者名稱(完整的電子郵件),以及密碼、Google會產生POP何服器及通訊埠預設值並請確認之,POP何服器請輸入後面的文字。
- 校屬電子郵件的POP何服器: 教職員工 webmail.twu.edu.tw(預設)學生 m0~m9.twu.edu.tw(預設)/通訊埠:995(預設)
- 若無勾選「在伺服器上保留已擷取郵件的副本」,GMAIL會將收取完畢的信件刪除(請根據您的需求來決定)。
- 請勾選「將外來郵件標示為」,避免有些信收不下來。
- 點選「新增帳戶》」。
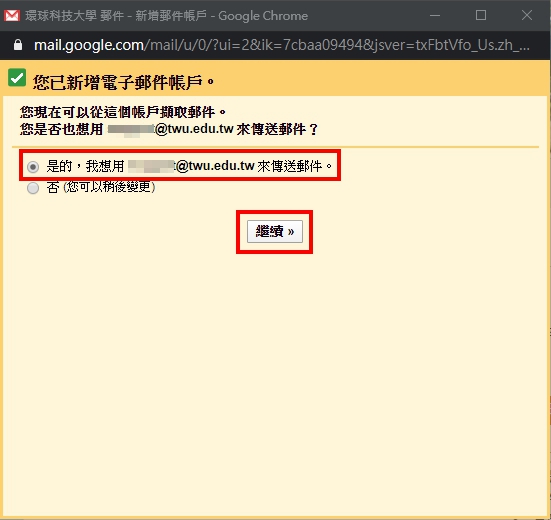
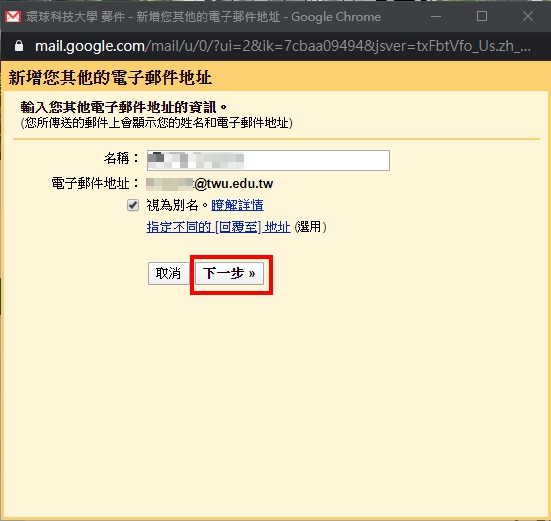
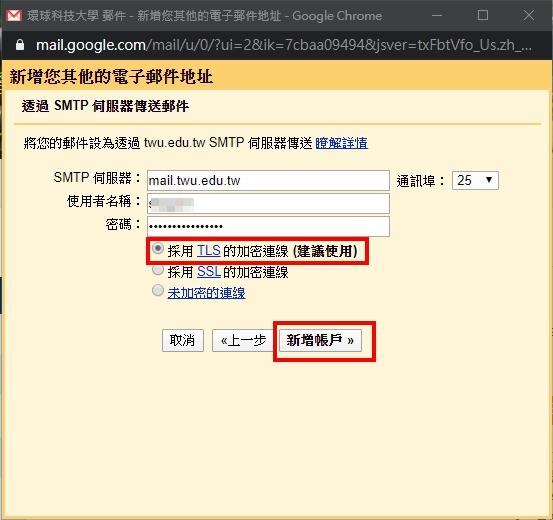
8.透過 SMTP何服器傳送郵件
步驟說明:
- 校屬電子郵件的SMTP何服器: 教職員工 webmail.twu.edu.tw(預設)學生 m0~m9.twu.edu.tw(預設) /通訊埠:587 (預設)
- 請輸入您的使用者名稱(完整的電子郵件),以及密碼
- 請勾選「採用TLS的加密連線」
- 請點選「新増帳戶》」
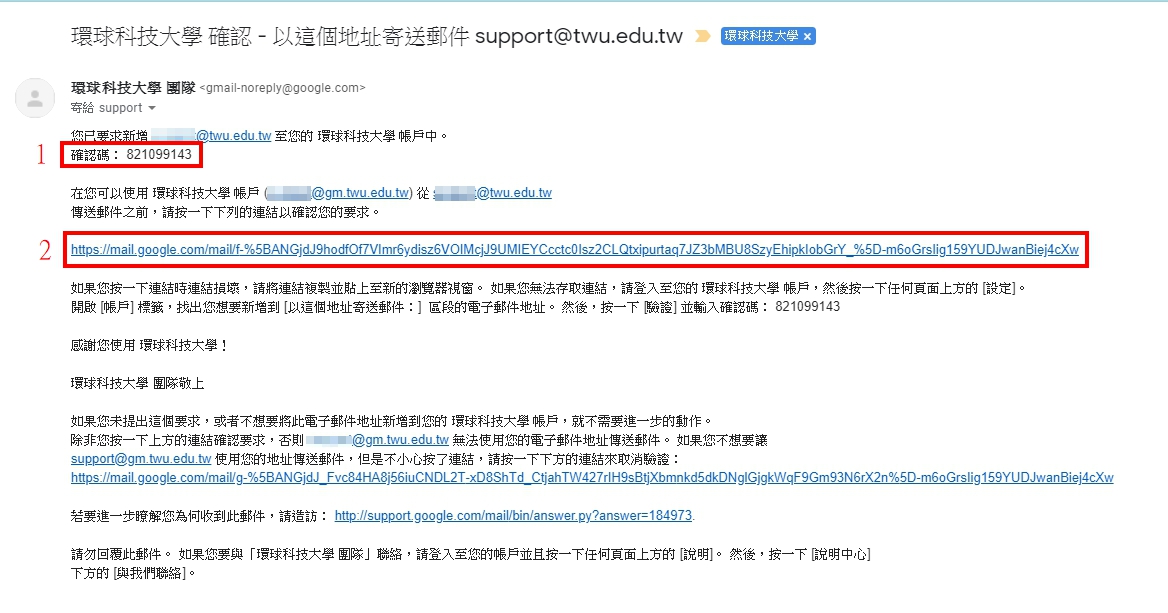
9.確認驗證
步驟說明:
- 附有確認碼的電子郵件已傳送至 「您的電子郵件地址」請至「原本的電子郵件地址」進行收信。
- 「按一下確認電子郵件中的連結」或回到申請畫面「輸入並驗證確認碼」。
- 如採用「按一下確認電子郵件中的連結」,將完成啟用(不會有下一步驟)。